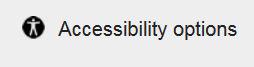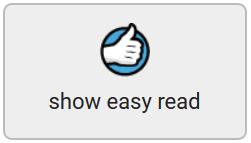This page explains the accessibility features available on the web site. We are committed to ensuring that everyone can use our web site, including people with visual or mobility impairments, Deaf People, and people who use access technology for browsing the internet. If you have any feedback you would like to give us, or suggestions about how to improve accessibility, please contact us: info@spectrumcil.co.uk
This web site has various accessibility features that can be accessed from the Accessibility options link at the top of each page.
Display Contrast
You can change the display contrast settings by clicking on the Display Contrast link under Accessibility Options.
![]()
There are four options for Display contrast:
• Standard – Black text on a white background
• Yellow on blue – Yellow text on a blue background
• Yellow on black – Yellow text on a black background
• Low contrast – grey text on a light coloured background
Text options
You can change the size of text by clicking on the Text Options link.
![]()
There are four choices, with each one increasing the text size by approximately 50 per cent.
• Standard
• Medium
• Large
• Extra large
There is also an option to display the website as plain text.
Plain text is text that has formatting and style information removed. This is useful for people who use some special software like Screen Readers as plain text is largely immune to incompatibilities between different software or hardware.
Speech
The web site includes a text to speech function. Just click on the audio symbol in the top right hand corner of each page to hear what is written on that page.
![]()
Alternatively, if you only want to hear part of a page, highlight any text using your mouse or keystrokes and the audio symbol will appear on the screen next to the highlighted text. Click on the audio symbol to listen to the text you have selected.
![]()
If you do not know how to highlight text on the screen, there are instructions on the different ways to do this on the link for Speech under Accessibility Options.
British Sign Language (BSL)
Each main section of the web site – which you can access from the menu bar at the left hand side of each page – also has a video clip showing the text being signed in British Sign Language. Just click on the video to watch it.
British Sign Language (BSL) is the sign language used is the first or preferred language of some Deaf People in the UK. The language makes use of space and involves movement of the hands, body, face and head. Many thousands of people who are not deaf also use BSL, as hearing relatives or friends of Deaf People, sign language interpreters or as a result of other contact with the British Deaf Community.
Easy Read
On some pages we have included an Easy Read version of the text. This will be shown with the Easy Read symbol, which looks like this:
Just click on the Easy Read symbol to see the text in Easy Read.
Easy read is an accessible format designed for People with Learning Difficulties. The easy read format is easy to understand because it uses simple, jargon free language, shorter sentences and pictures to support the meaning of text. Easy read is often also preferred by readers without Learning Difficulties, as it gives the essential information on a topic without a lot of background information. It can be especially helpful for people who are not fluent in English.
Further information about accessibility
Hearing websites
There are a number of programmes available that enable your computer to talk to you.
Microsoft Windows comes with a basic screen reader called Narrator, which reads text on the screen aloud and describes some events (such as an error message appearing) that happen while you’re using the computer. You can find more information on how to use Narrator on the Microsoft website
There are also a number of Screen Reader programmes with more features, such as being able to read whole documents. Some of the most popular include:
NVDA
Thunder
WebAnywhere
SuperNova
VoiceOver
Firevox
Satogo
Orca
JAWS
You can also use these as an alternative to this website’s speech to text function if you wanted to.
For Mac users, the Mac operating system also has a built in speech to text function, which you can access by going to ‘System Preferences’ and selecting ‘Universal Access’.
Magnifying the screen
All recent versions of Microsoft Windows include magnification software. This allows you to greatly increase text size, although this will be restricted to only a small proportion of the screen.
To use Windows magnifier, click on ‘Start’ then select ‘Programmes’ followed by ‘Accessories’ and ‘Magnifier’. You can then select the amount of magnification you want from the dialog box that will appear on screen.
For Mac users, you can select the screen magnifier option by going to ‘System Preferences’ and selecting ‘Universal Access’.
Making the mouse pointer bigger
You can increase the size of the mouse pointer on your screen.
In Microsoft Windows you do this by clicking on ‘Start’ then selecting ‘Control Panel’ followed by ‘Hardware and Sound’ and ‘Devices and Printers’. You can then click on ‘Mouse’ followed by ‘Mouse Pointer Options’ and select any changes you want.
For Mac users, click on ‘System Preferences’ and select ‘Universal Access’ followed by ‘Mouse & Track pad’. You can then make the mouse pointer bigger by sliding the Cursor Size bar.
Slowing down the mouse speed
Some people find that it is easier to use a mouse at a slower speed. In Microsoft Windows, you can change this setting in the same way as you change the size of your mouse pointer. From the ‘Mouse Pointer Options’ menu just slide the ‘Select a pointer speed’ bar to slow or speed up the mouse.
For Mac users, from the ‘Mouse & Track pad’ menu you can use the ‘Tracking Speed’ slider bar to change the mouse speed.
Using the keyboard to navigate around a website
For people who cannot use a mouse or track pad, it is possible to navigate around your computer screen using different keystrokes on your keyboard.
There is further information on keyboard shortcuts on the Microsoft Windows website. You can also find a comprehensive guide to using the keyboard with different web browsers and other programmes.